
Na vier weken fulltime thuis te hebben gewerkt, alle denkbare klusjes in en rond het huis te hebben gedaan en Netflix uit te hebben gespeeld slaat de ‘Corona-verveling’ ook bij mij toe. Tot op het moment dat ik besloot de gehele serie van Mr. Robot van begin af aan opnieuw te bekijken. Voor mij nog steeds de #1 hacker serie ooit gemaakt.
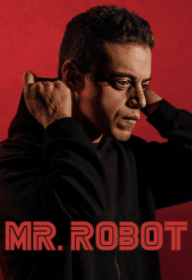
In het kort en zonder al te veel te verklappen over de serie gaat het over een jongeman, genaamd Elliot, met een sociale angst en een drugsverleden/heden die overdag als ethical hacker bij een klein cybersecurity bedrijfje werkt om het grote E. Corp. te beschermen tegen hackers. Terwijl hij ‘s nachts te werk gaat als een soort hacker-vigilante die malafide hackers opspoort en op zijn manier berecht. Elliot wordt gerekruteerd door een hackerscollectief, genaamd Fsociety, om samen het grote E. Corp. ten val te brengen.
In Aflevering vier maakt Elliot gebruik van een minicomputer om zo E. Corp. van binnenuit te kunnen hacken. Hij maakt daarbij gebruik van een zogenaamde Raspberry Pi. Een Raspberry Pi is een heel kleine, zakformaat, goedkope en krachtige mini-computer. Een mini-computer die ook van een afstand valt te besturen.

Benodigdheden
In deze korte tutorial ga ik proberen om uit te leggen hoe je een raspberry Pi omtovert tot een hacking device. Daarvoor heb je de volgende attributen nodig (door te klikken op een hyperlink kom je direct op de webshop terecht):
- Raspberry Pi 3 (B+): Dit is je mini-computer die de boel draaiende houdt.
- Een snelle SD-kaart met minimaal 16GB: Hier zul je je Operating System op downloaden en zal het geheugen van je Raspberry Pi zijn.
- Powerbank: Zonder voeding/stroom zal je raspberry niet werken. Een externe powerbank kan overal voor stroom zorgen, zodat je Raspberry Pi overal kan werken.
- HDMI-kabel: Een HDMI-kabel, zodat je ook een monitor kan aansluiten op je Raspberry PI.
- Netwerkkabel: In de Raspberry Pi 3 B+ zit de mogelijkheid om WIFI op te vangen, echter is het in sommige situaties van belang om rechtstreeks op het netwerk in te prikken.
- Keyboard/muis en een monitor
- (Optioneel) WIFI-Adapter: Mocht je iets meer range nodig hebben voor je WIFI-verbinding gebruik dan een WIFI-adapter. De gekozen WIFI-adapter biedt ook de mogelijkheid voor packet-injection en monitor mode.
- (Optioneel) Case: Omdat het oog ook wat wil.
- (Optioneel) SD-kaart lezer: Mocht jouw PC of laptop geen SD-kaart optie hebben, dan heb je een SD-kaart lezer nodig.
Overwegingen
Bij het maken van deze tutorial heb ik twee opties voor het gebruik van de Raspberry Pi in overweging genomen. Bij standaard gebruik van de Raspberry Pi kun je hem via een HDMI-kabel aansluiten op een monitor en door middel van een keyboard en muis besturen. Echter biedt de Raspberry Pi ook de mogelijkheid om hem op afstand te besturen via Secure Shell (SSH). De Raspberry Pi moet enkel toegang hebben tot het internet om dit mogelijk te maken.
Stap 1 Download de Kali Linux Image
Nu we alle benodigdheden hebben kunnen we beginnen. De eerste stap is om de Operating System (OS) Kali Linux te downloaden. Een Disk Image van Kali Linux voor een Raspberry Pi gaat net even iets anders dan bij andere Disk Images van kali Linux. De meest gangbare download kun je vinden op de Offensive Security site, onder de volgende link: Offensive Security Kali Linux ARM Image.
Stap 2 Laad de Kali Linux Image op de SD-kaart
Om er zorg voor te dragen dat Kali Linux kan draaien op de Raspberry Pi moeten we de Disk Image overzetten op een SD-kaart. Plaats de SD-kaart in je computer en download Etcher via hun officiële website Etcher. Installeer Etcher en open het programma, nadat het volledig geïnstalleerd is. Selecteer de Kali Linux Disk Image en laad de Disk Image.
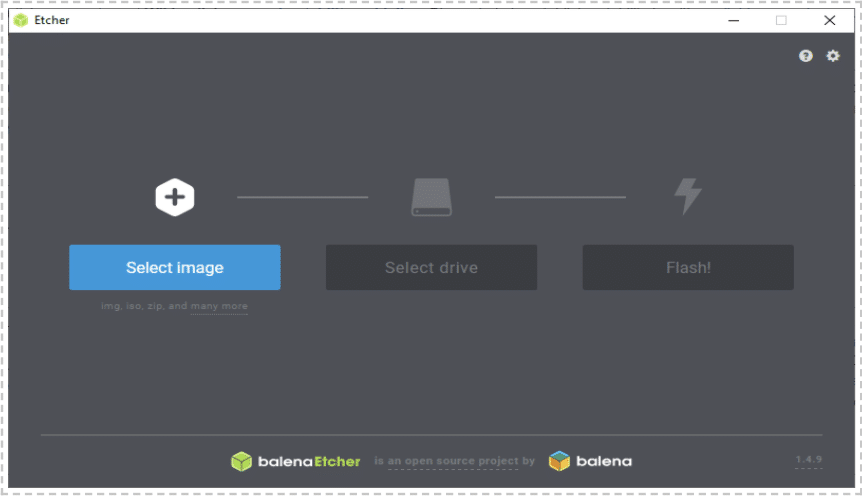
Druk op ”Select Drive” en selecteer de SD-kaart die je in de computer hebt geplaatst. Druk op ”Flash” en wacht 15- 20 min. totdat de Kali Linux Disk Image volledig op de SD-kaart is ”geflashed”. Haal de SD-kaart uit je computer en plaats hem in je Raspberry Pi.
Stap 3 Setup en update
Nu je SD-kaart in de Raspberry Pi zit kun je je Raspberry Pi samenstellen. Zorg dat de Raspberry Pi stroom heeft en sluit hem aan op een monitor via een HDMI-kabel. Sluit daarnaast je muis en keyboard via de USB (of bluetooth) aan op de Raspberry Pi en wacht tot het startscherm van Kali Linux is geladen.
Als het startscherm van Kali Linux is geladen kun je de login gegevens invullen, je username en wachtwoord is; root en toor. Zorg er nu voor dat je Raspberry Pi aangesloten is op het internet door een kabel aan te sluiten of door de WIFI-login gegevens in te vullen, WIFI-opties kun je rechtsboven in het scherm vinden.
Vervolgens openen we een terminal, zoals in het plaatje hieronder omschreven. En vullen we het volgende command:
Apt-get update
Nadat Kali Linux volledig is ge-update voer je het volgende command in:
Apt-get upgrade
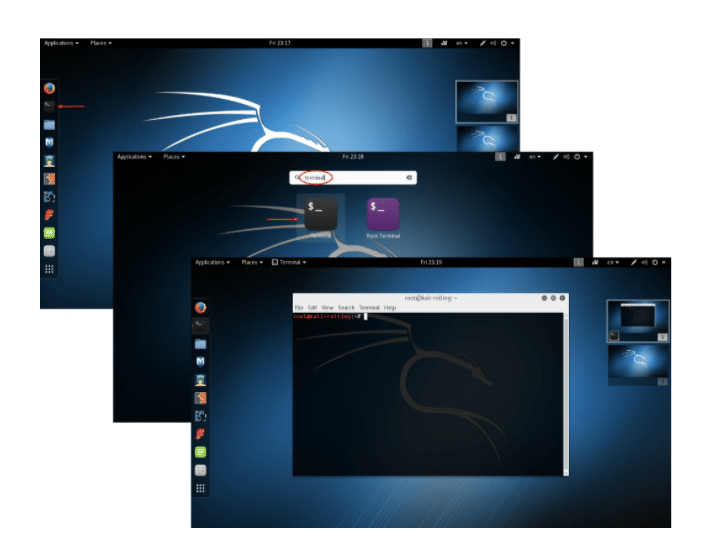
Nu Kali Linux volledig is geupdate en geupgrade kan je Kali Linux op je Raspberry Pi gebruiken.
Stap 4 Verander je default wachtwoord en de SSH-keys
Het is geen geheim dat de standaard credentials van Kali Linux Root en Toor zijn, daarom gaan we deze eerst aanpassen. Open een nieuw terminal en vul de volgende command in:
Passwd root
Nu kun je je wachtwoord aanpassen naar een nieuw wachtwoord. Naast default credentials kent Kali Linux ook default SSH-keys. Het gebruik van defeault SSH-keys kan leiden man-in-the-middle attacks of ongeoorloofde toegang tot jouw Raspberry Pi. Daarom passen we ook de SSH-keys aan. Vul in je terminal achtereenvolgend de volgende commands in:
cd/etc/ssh/
dpkg-reconfigure openssh-server
Hierdoor zijn er nieuwe SSH-keys gecreërd. Vul nu achtereenvolgend de volgende commands in om SSH op te starten bij het booten van Kali Linux.
update-rc.d -f ssh remove
update-rc.d -f ssh defaults
nano /etc/ssh/sshd_config
De laatste command opent een nano-venster. Zorg ervoor dat “PermitRootLogin” niet is aangevinkt, zoals aangegeven in de afbeelding hieronder en accepteer de wijzigingen. Je kunt het nano-venster nu sluiten met Ctrl+X.
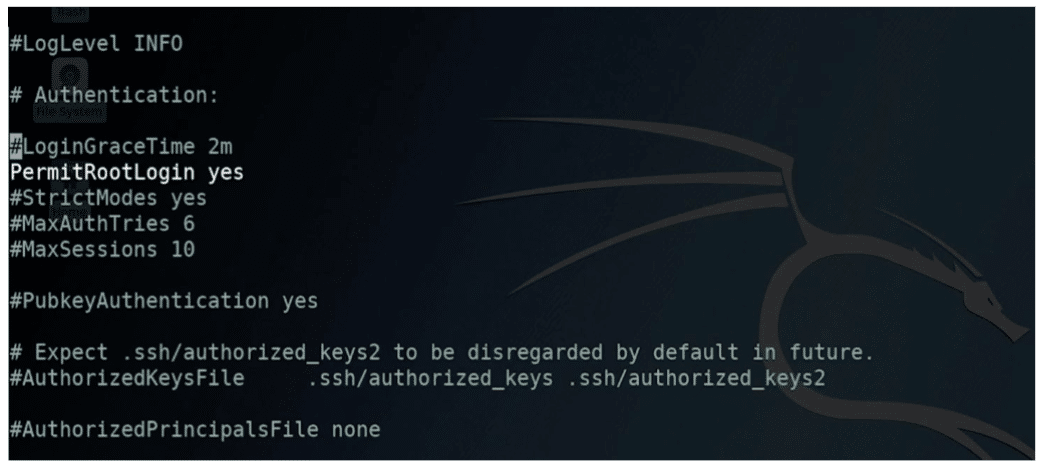
Om alle gedane wijzigingen toe te passen vul je de volgende twee commands achtereenvolgend in:
sudo service ssh restart
update-rc.d -f ssh enable 2 3 4 5
Stap 5 Schakel auto login in
De laatste, maar ook gelijk de moeilijkste stap is er voor zorg dragen dat je automatisch ingelogd wordt op je OS. Als je dit niet inschakelt zal SSH niet opstarten, omdat Kali Linux blijft steken bij het inlogscherm. Desalniettemin is het met enig werk toch mogelijk. Voor de juiste stappen kun je het beste de stappen uit de volgende tutorial volgen: Raspberry Pi / Kali linux autologin.
Nu je alle stappen hebt afgerond kun je op een veilig manier, zowel on site als remote gebruik maken van je draagbare hacking mini-computer. Veel plezier!